 「Pro.21バージョン8」 「Pro.21バージョン8」 |
※ Windows Update 後に動作しない場合
(ホスト(親)PC側)のネットワーク設定が変更され端末側からアクセスできなくなる場合があります。
”パスワード保護共有” → 無効にする
店舗内LANの複数PCで、子PC・端末として動作が可能です。
例えば、端末用Aを伝票入力専用にする・・
端末Aで顧客登録、端末Bで伝票登録・・なども可能です。
(Windows PC、Windowsタブレット対応)
既にネット関連のソフトをお使いの場合は、下記の設定は自己責任でお願い致します。(財務会計ソフトなどで特殊なLAN設定・・など)
PC- A (親)PC、端末(子)PCとしても動作可能な基本となるPCです。
 ---------- ---------- iPad、android は遠隔操作 可能 iPad、android は遠隔操作 可能
↓ 「Pro.21 バージョン8」
----------------------------------------------
|(端末(子)PC側) | | | |
PC-B PC-C PC-D ・・・
     Surface・・など Surface・・など
↑ PC ・ タブレットなど
(動作環境 Windows Pro.21をインストールして実行可能)
・ホスト側、端末側それぞれに「Pro.21」をインストールします。
・ホスト側のデータフォルダー名は固定です(変更不可)
ネットワーク設定概要
ユーザーご自身での設定も可能です。
1.ホスト(親)PCでフォルダーを共有設定する。
2.端末(子)PCでネットワークドライブ割り当ての設定をします。
(この時、ドライブ番号は L に設定します)
※ 親PC、子PC の電源スリープ設定は解除してください。
※ プライベートネットワーク(ネットワーク設定・パブリック不可)
※有償セットアップをご希望の場合
ホスト(親)PC側・端末(子)PC側
すべてのPCでワークグループを同じにします。
ホスト(親PC) 以下設定は Windows10の場合
Windows11では設定画面に違いがあります
1.コントロールパネル → ネットワークと共有センター →
画面左 → 共有の詳細設定の変更 →
・ネットワーク探索を有効にする
・ファイルとプリンターの共有を有効にする
・パスワードの保護共有を無効にする
2.フォルダの共有設定
・ローカルディスク(C:) → Cutpro21 フォルダを右クリック →
→ 共有 →
→ 特定のユーザー リストより Everyone を追加 →
→ 追加した Everyone を選択後、アクセス許可のレベル →
→ 読み取り/書き込み を選択 →
→ 共有をクリックします。
※上記 Cutpro21 は利用しているシステムにより以下のフォルダー
「カットPro.21ペット版」 → Cutpropet21
「整体・鍼灸Pro.21」 → Hari9pro21
「サロンシステムPro.21」 → Basepro21
「CTI 売上顧客管理Pro.21」 → Ctipro21
「タッチPro.21」 → Touchpro21
3.「Pro.21での設定」
トップメニュー → マスター登録・その他 → 初期設定 →
→ プロ版 ネット端末モード利用 → チェックをつける
「Pro.21」の起動が遅い場合 → こちら ※2
<リンク>
▼旧バージョンからの移行方法
▼新バージョン8 インストール ・ サンプル版
▼新機能・概要
▼データのリストア(復元)
▼複数店の遠隔操作を利用した例
※ 遠隔操作で設定をご希望の場合、お問い合わせください。
※ すべてのPCでスリープ機能や休止機能を利用しないでください。
データファイルが破損します。 |
すべてのPCで設定 → ワークグループ
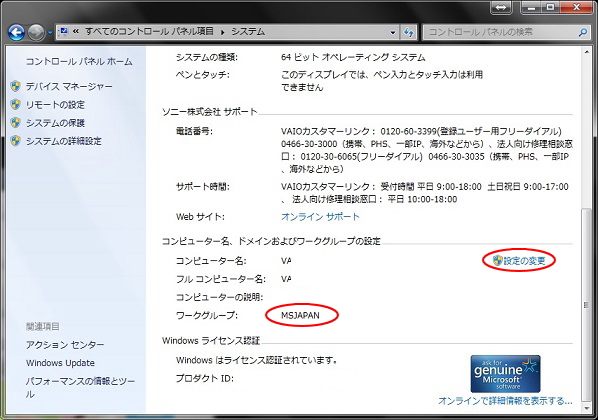
例>図 はWindows10
1.ホスト側-1
Windows の コントロールパネルより設定します。
Windows10では、スタートボタンを右クリック→コントロールパネル→カテゴリ→大きいアイコン
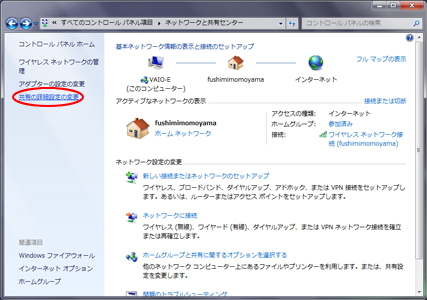
1.ホスト側-1
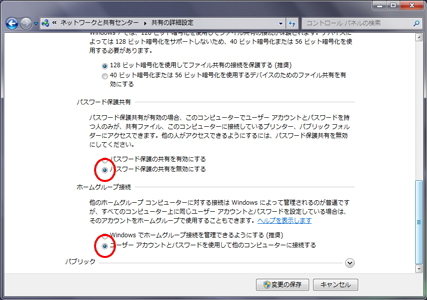
Windows10では、ユーザーアカウントとパスワード*****の項目はありません。
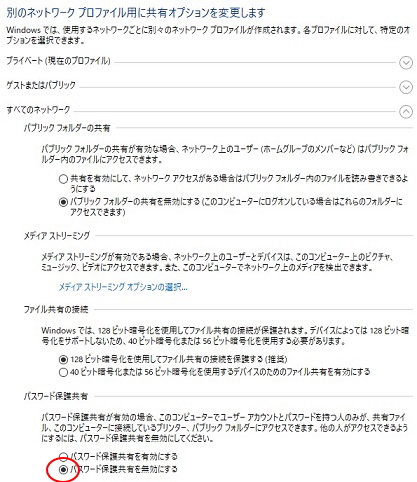
2.ホスト側-1
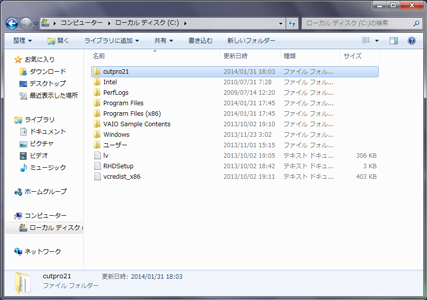
2.ホスト側-2 → 追加後 読み取り/書き込み を選択してください。
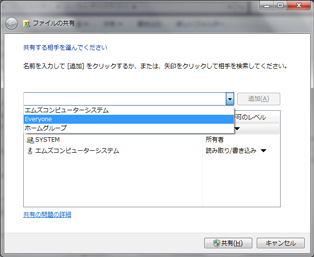
3.「Pro.21」起動後の処理
↓ マスター登録その他 → 初期設定 → プロ版:ネット端末モード利用 にチェックを入れます
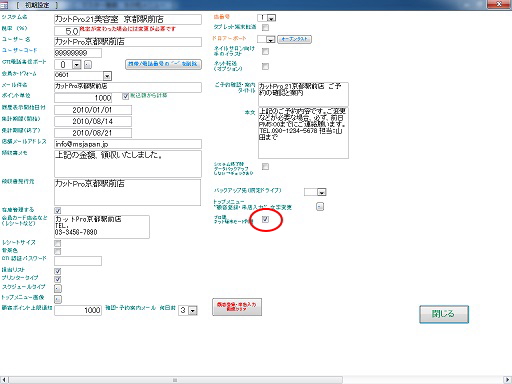
4.日々のデータバックアップ
トップメニュー → データバックアップ 処理は、ホスト側で実行してください。
(その際、端末側PCの「Pro.21」は終了した状態にしておいてください)
|
ホスト(親PC) 、端末(子PC)
端末(子PC)側
Windows が動作する PC、タブレットなど
1.エクスプローラーを起動します。
コンピューター(PC) → メニュー →
コンピューターをクリック →
ネットワークドライブの割り当て
2.ドライブ → L: を選択します(L 固定です。変更できません)
フォルダー → 参照クリック →
ネットワーク → ホスト(親PC)側 を選択後 →
Cutpro21 を選択 → OK
正しく処理が完了するとフォルダ内のファイルを表示します。
3.トップメニュー → (プロ版)複数PC・ネット端末 →
パスワード → "net"
ネット端末モード
※ 端末(子PC)側で、プログラム更新(Webアップデート)を
実行した際は、その都度、上記、3.を実行してください。
端末(子PC)側でネット端末モードを利用する前に
ホスト(親PC)側の データフォルダーを一度開かないと
動作しない場合があります。
「カットPro.21」 → Cutpro21
「カットPro.21ペット版」 → Cutpropet21
「整体・鍼灸Pro.21」 → Hari9pro21
「サロンシステムPro.21」 → Basepro21
「タッチPro.21」 → Touchpro21
・利用されているネットワーク環境によっては利用できない場合があります。
※有償セットアップをご希望の場合
|
1.端末側 ネットワークドライブの割り当て
Windows7での画面例
Windows10では、コンピューターはPCと表示しています。
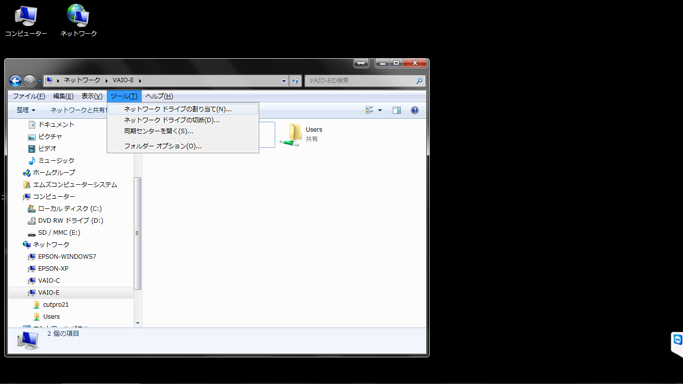
Windows8での画面例
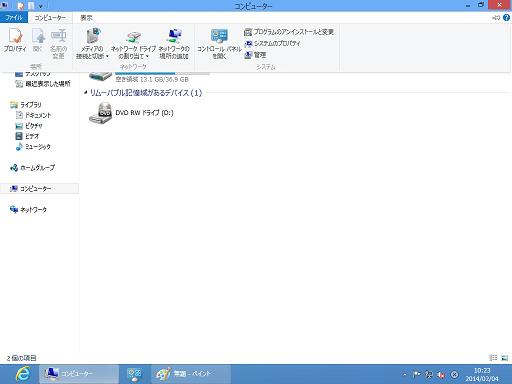
2.端末側 ネットワークドライブの割り当て
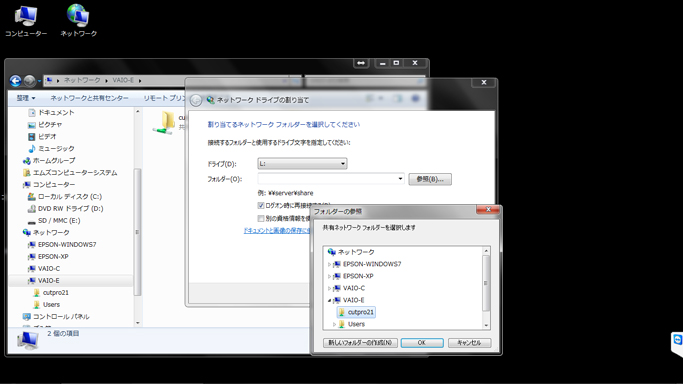
※ アカウントにパスワードを設定している場合、マイクロソフトアカウントでサインインしている場合など ※
上記の 2.の設定で、以下のウィンドウを表示しますので
ユーザー名 → *親PCでのマイクロソフトアカウント*
パスワードは *親PCでのマイクロソフトアカウントのパスワード*
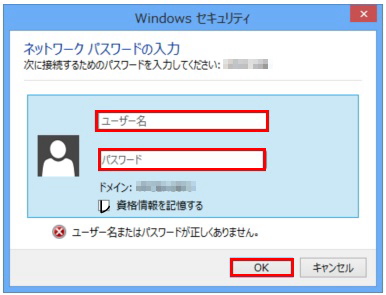
3.端末側
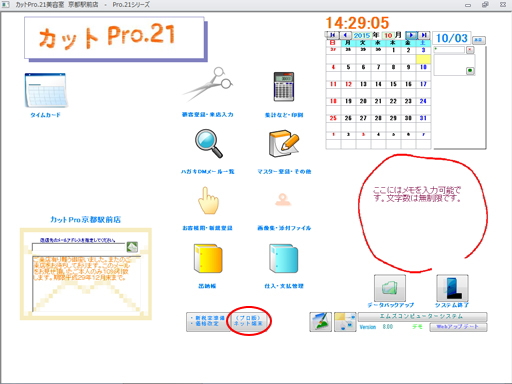
※ ネット端末 → パスワード ”net” (半角文字で入力)
4.端末側
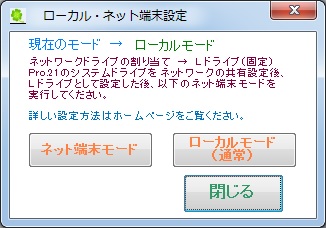 ネット端末モード を選択 ネット端末モード を選択
5.端末側
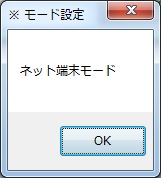 ネット端末モード に設定が完了しました ネット端末モード に設定が完了しました
6.端末側
↓ ネット端末モード で表示します
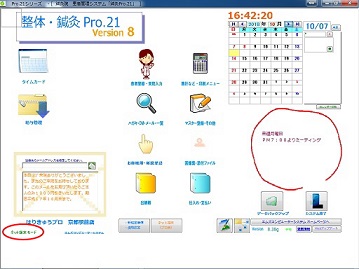
以上、設定処理完了です。
※ 以下のメッセージが表示された場合は、正しく設定できませんでした。
上記 「4.端末側」で正しく設定できない場合、以下のエラーメッセージがでます。
その場合、ネットワークの設定が正しくできていない可能性があります。
この場合、ホスト側のデータに接続できていません。
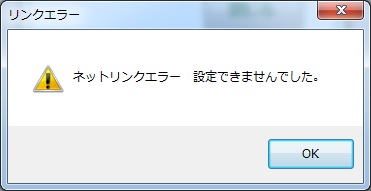 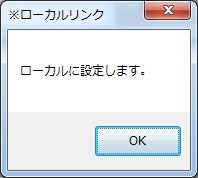
|
※ 利用上のその他注意点 ※
・ネットワーク設定でワークグループ名は同じにしてください。(Windows既定では workgroup)
プライベートネットワークに設定してください。(パブリックネットワークの設定では接続できません)
・端末側の(子PC)を利用する場合、ホスト(親PC)側は「Pro.21」が起動していなくてもホスト(親PC)側のPCが起動していれば動作します。
・データバックアップは、ホスト(親PC)側で実行しますが、その際は、端末(子PC)側の「Pro.21」は終了しておいてください。
・ネット接続が不安定な場合には、端末(子PC)側でフリーズなどが発生することが考えられますのでご注意ください。データファイルの破損する可能性があります。
Wi-fi 接続で不安定な場合は、有線LAN接続に変更すると、たいていの場合安定します。
・データが破損した場合には、データバックアップ処理で保存したデータに復元(リストア)することが可能です。
端末(子PC)の「Pro.21」を終了した状態で、ホスト側のデータバックアップメニューの復元(リストア)にて処理します。
・ホスト(親PC)側、端末(子PC)側ともに、Webアップデートボタンにより最新版プログラムに更新することが可能です。
すべての「Pro.21」を終了した状態で1台ずつ実行してください。
Webアップデート処理を実行するたびに、ローカルモードになりますので、子PCは都度、ネット端末モードに変更が必要です。
・端末(子PC)側で「Pro.21」を起動する前に、ネットワークドライブの割り当てで設定した L: ドライブ をダブルクリックで開いてファイルが表示されるかどうかを
確認してから「Pro.21」を起動してください。
ここで、ホスト(親PC)側の共有データファイルが表示されない場合、ネットワークが正しく動作していません。
|
|