起動後 → "アクセスを許可する" ※ 必須 ※
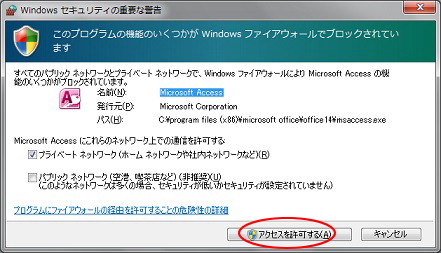
(このメッセージでキャンセルを選択すると動作しなくなります)
■ インストール
1.ダウンロード(最新版 Pro.21バージョン8)
→ クリック後、保存する を選択してください。
※ Windows10 では、PC→ダウンロードに保存されます。
(最新のWindows10ではデスクトップに保存できません)
▼タッチ Pro.21レジ売上管理 「タッチ Pro.21 レジ売上管理ver.8」
※Google Chrome をご利用の場合、「一般的にダウンロードされておらず、
危険を及ぼす可能性があります」と警告メッセージが出る場合があります。
その際は「継続」を選択してください。
2.保存した(圧縮)ファイルを解凍後、解凍したSetupを実行する
※ Windows10では、既定では PC→ダウンロードフォルダーに保存されます。
フォルダー内 Touchpro21.zip を右クリック後、すべて展開後
展開したフォルダ内の Setup(.exe) を実行します。
右図※2.を 同意・続行します。
セキュリティメッセージは、続行、許可・・・を選択してください
次へ → 標準 → インストール → "ライセンス・・" にチェック → 続行
3.最新版プログラムに更新(サンプルは最新版ではありません)
デスクトップのショートカットより「Pro.21」を起動します。
トップメニュー右下のWebアップデートを実行します。
自動的に最新版のプログラムダウンロード・更新します。
■ サンプル版のアンインストール
インストールで使用した Setup ファイルが必要です。
アンインストールするまで、必ず、保存しておいてください。
|
・インストール デスクトップに保存したファイルを実行 → フォルダを開く → Setup実行
※1.
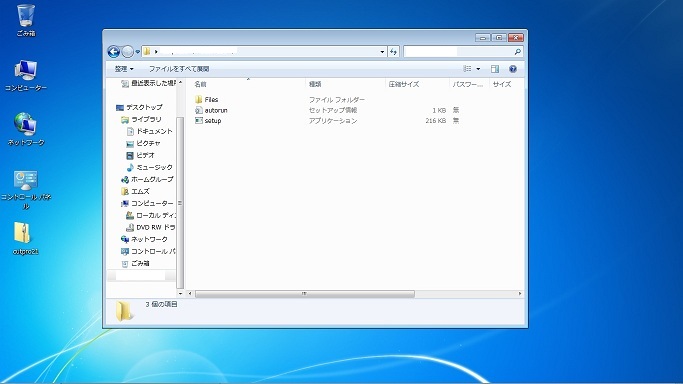
※2.同意・・、続行 します。
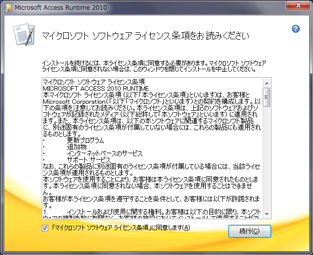
※3.
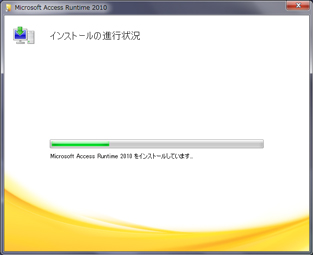
※4.
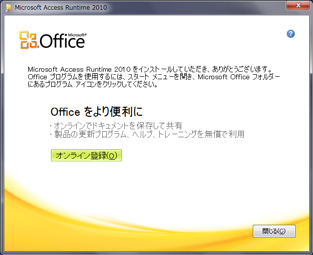
※5.
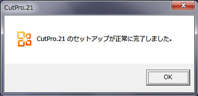
※6.
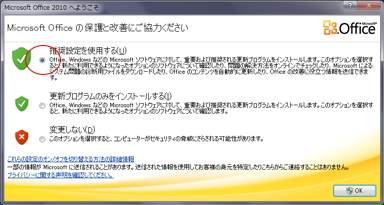
※ Windows10では、”・・・Windows Update・・・”のメッセージが出ることがありますが、そのままご利用ください。
※7.インストールのやり直しなどでの2回目以降の際のメッセージ
・デモ版 → 製品版(ご購入CD) インストールでは以下のウィンドウが開きます。
設定は変更せずに 続行 → 続行 してください。
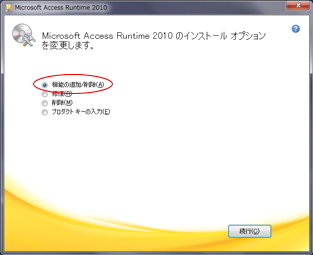
※8.
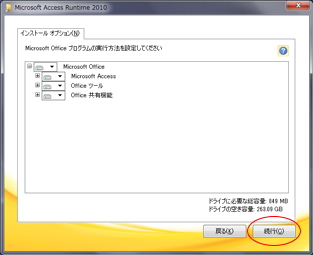
※9.
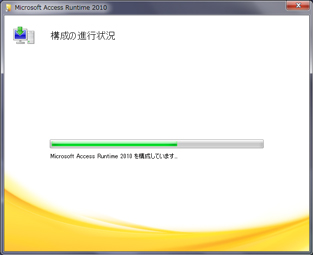
※10.
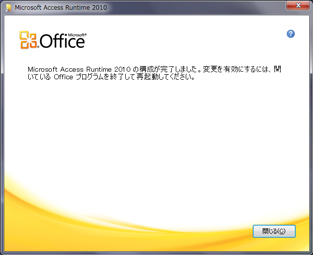
※11.
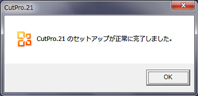
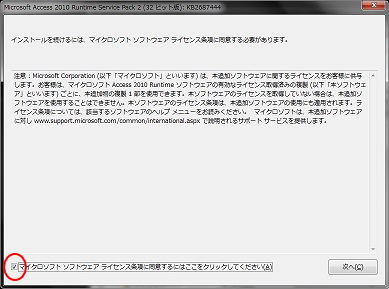
・ここまでの処理で、インストール完了です。
※12.デスクトップの 「Pro.21シリーズ」 のショートカットより起動してください。
以下は ”Webアップデート” など一部の機能を利用する時に最初に一度だけ表示する画面です。
初回起動時、必ず ”アクセスを許可する” を選択してください。
・キャンセルを選択した場合
1.一部の機能が利用できません。
伝票ネット表示、予約ネット表示、・・・などが利用できません。
2.処理速度が非常に遅くなります。
ファイアウォールが無効になり、一部の処理で非常に時間がかかる場合があります。
→ #2をご覧ください。 ファイアウォールの再設定
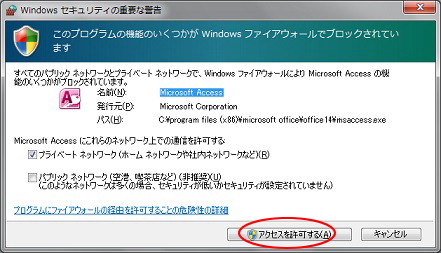
|