| 「Pro.21バージョン8」 のインストール手順 |
※1. インストール
↓
※2. インストール完了・Pro.21を起動
↓
※3. Microsoft Office メッセージ
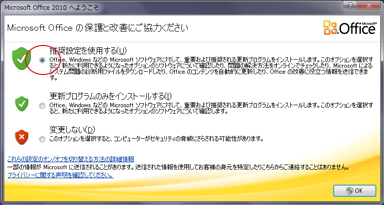
↓
開く
↓
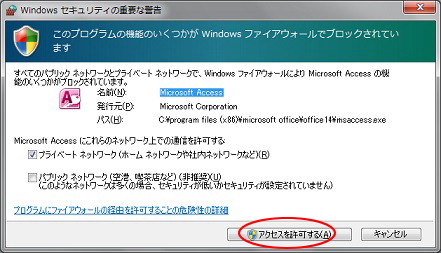
必ず "アクセスを許可する" 選択
※ インストール後にショートカットアイコンから起動できない場合
→違うソフトが起動してしまう(Adobe・・・)
|
・インストールを開始します。
※1.Setup をダブルクリックします。時間が掛かりますので二重に実行しないように注意してください。
(Setup を右クリック後 、開く を選択してもOKです)
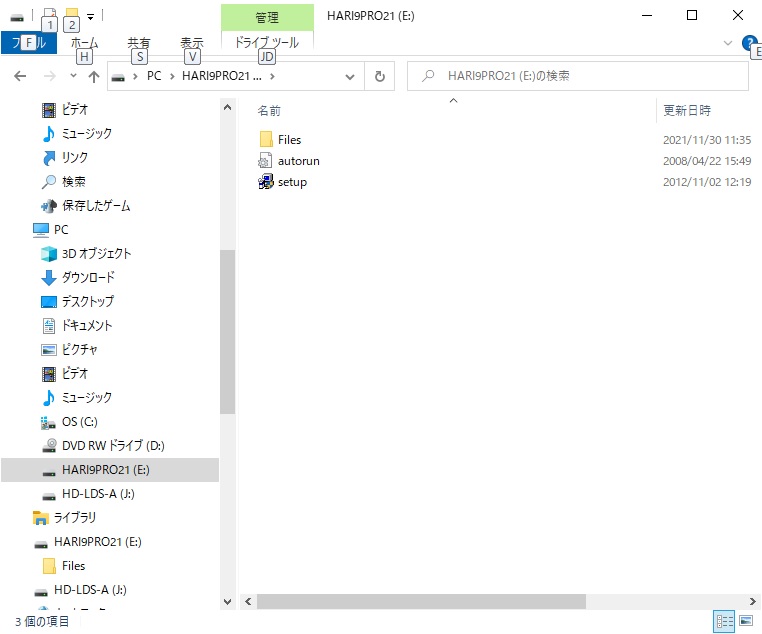
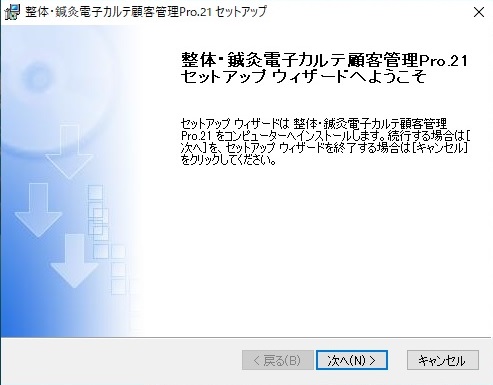
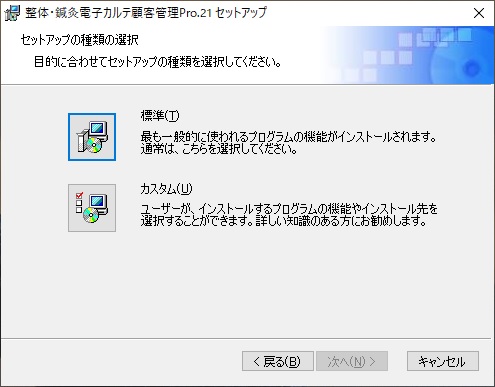
※2.同意しますを選択後、続行します。
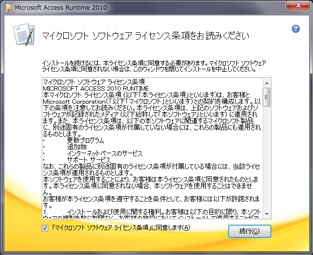
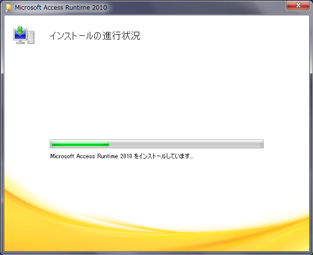
※3.閉じるを選択
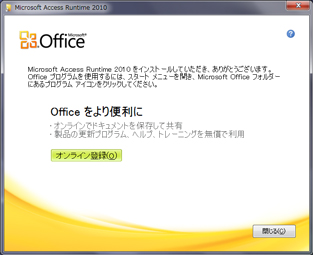
PC環境によりここで、PC再起動のメッセージが出た場合はPCの再起動後、Windows Updateを実行してください。
(Windows Updateを実行するとここから下の部分(※4)を実行します)
※4.チェックをいれて次へ
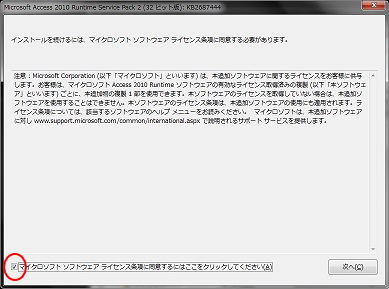
※5.インストール完了です。
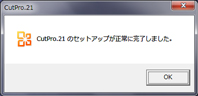
デスクトップに作成された 「Pro.21シリーズ」 のショートカットより起動してください。

Pro.21システム
初回起動時の 以下のメッセージでは 推奨設定を使用する を選択します。
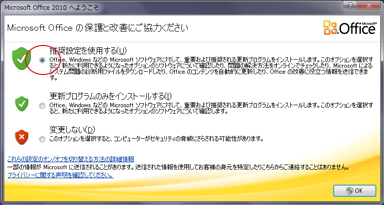
|
※ Windowsコントロールパネルの設定
1.Windows[スタート]メニューをクリックします。
2.[Windows システム ツール]をクリックします。
3.一覧からコントロールパネルを選択します。
4.インターネットオプション
5.全般・設定
6.Webサイトを表示するたびに確認する
※ セキュリティーソフト
マカフィー、Notron、ウィルスバスター、・・・などクラウド送受信を制限してしまう場合があります。送受信に障害が発生する場合はアンインストールをしてお試しください。
|
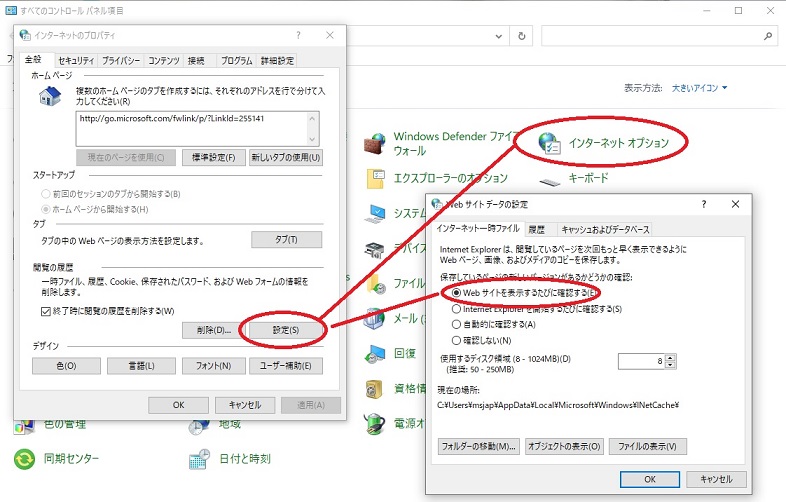
※2022/1
Windows では”Webサイトを表示するたびに確認する”に変更後、OKをしても状態が保存されない現象が発生しています。
これはMicrosoft の今後の対応を待ちます。
|
※ インストールのやり直しなどで再インストールする際 |
設定は変更せずに 続行 → 続行 してください。
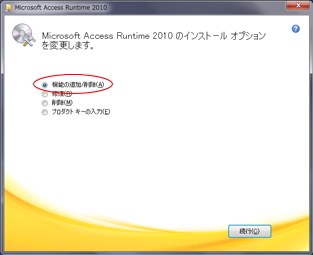
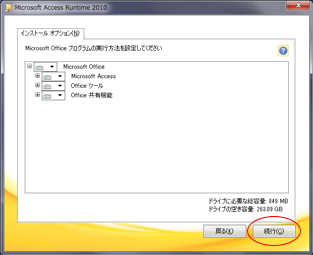
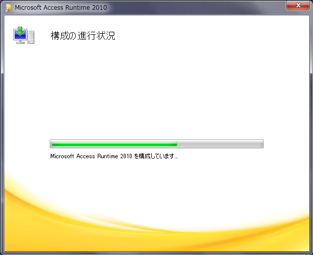
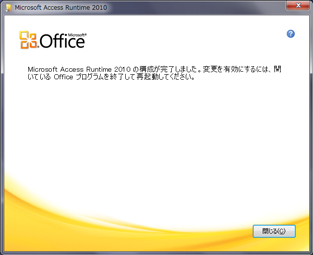
・ここまでの処理で、インストール完了です。
デスクトップの 「Pro.21シリーズ」 のショートカットより起動してください。
|
|